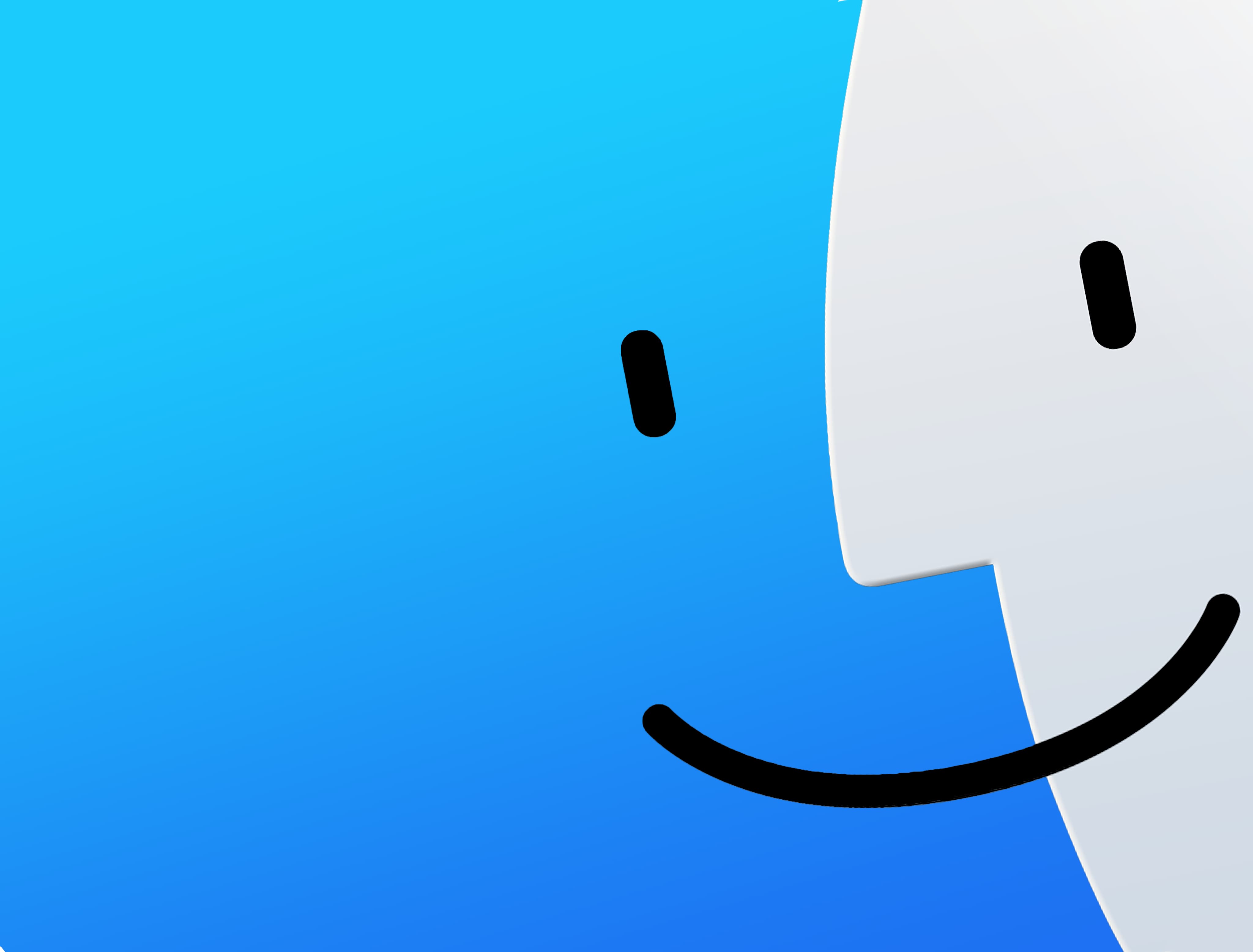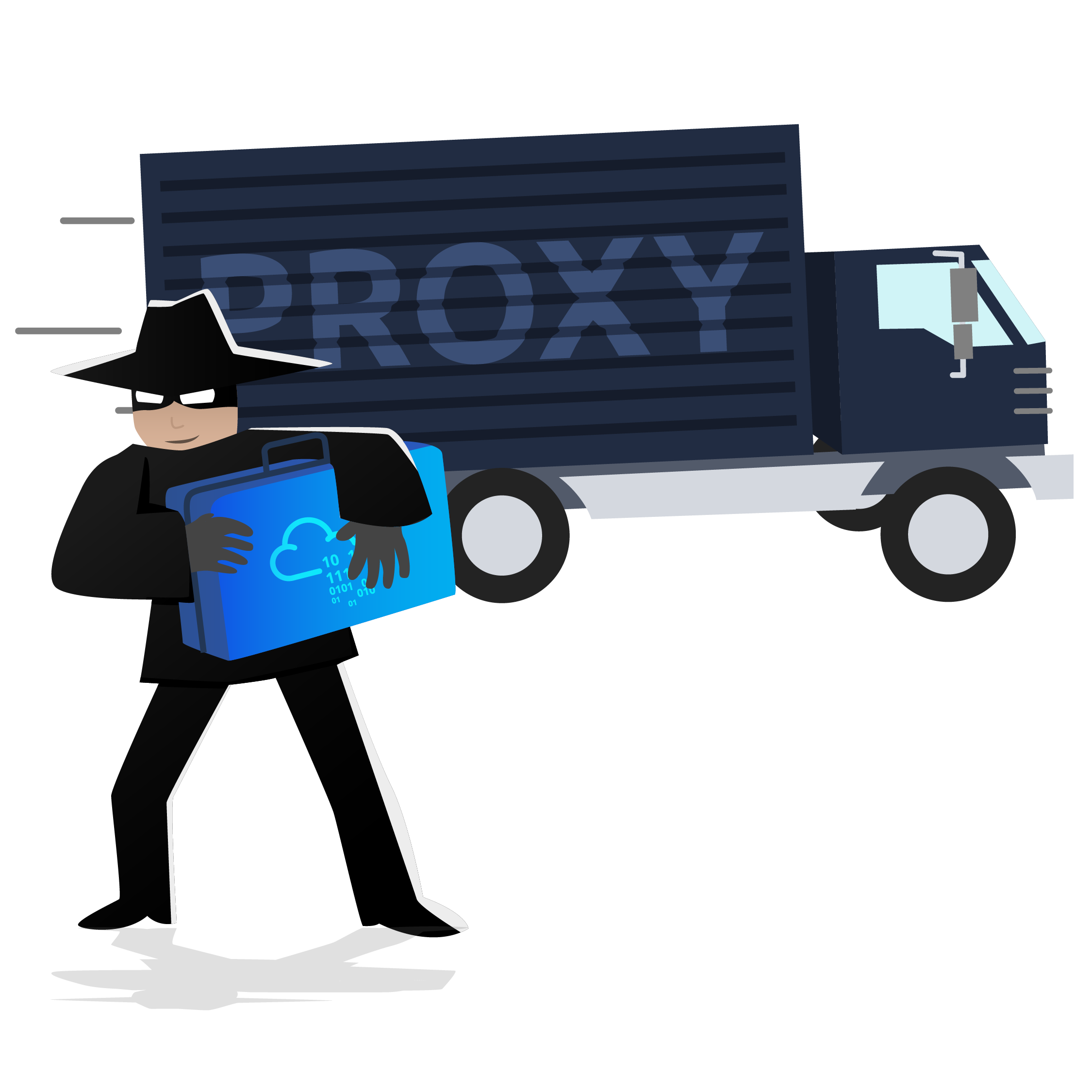笔记本重装系统(Windows篇)
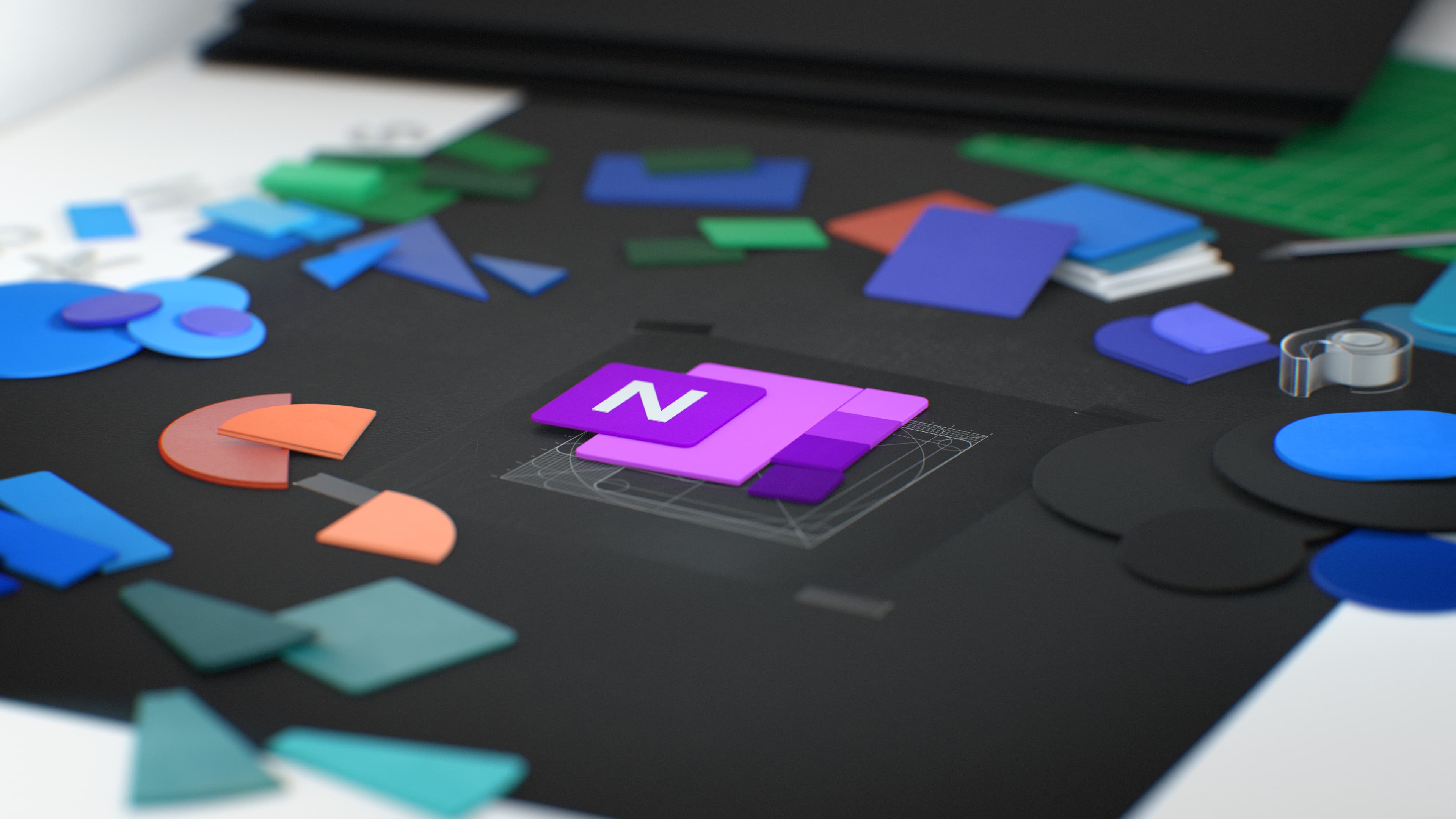
笔记本重装系统(Windows篇)
hihopkc什么情况下需要重装系统
- 系统功能严重异常、无法修复,会出现蓝屏、黑屏、死机、卡顿,或者直接或者直接没办法正常开机了。
- 安装了应用软件后,机器报错,无论怎么卸载重装软件都无法正常运行。
- 系统内杂乱软件太多,硬盘爆满,无论怎么清理都腾不出空间,重要资料已经挪走了,还是有很多自己不知道的东西占了电脑硬盘空间,想直接一下子全部清理掉。
- 电脑用太久了,想升级新版本系统,体验新界面、新功能。
- 朋友、对象的电脑坏了,或者女同学的电脑出问题了,请你帮忙重装。
备份重要文件
准备一个大一点的移动硬盘,把你重要的照片、视频、文件、备份好的聊天记录等数据拷贝出来。
OS镜像恢复
部分笔记本自带了官方的恢复镜像
它跟 Windows自带的系统重置完全不同
它相当于在第三方系统里把预先安装好的Windows镜像解压缩一遍覆盖重新安装
而Windows重置是在目前已经安装好、使用过的系统上进行重新擦除、修正错误
本质不同,对应的效果也不同
如果原装的恢复分区被破坏了这个功能就失效了
只能用普通的方法重装,一样是没有办法通过这个功能进行系统重装还原的
如何跳过联网
shift+F10打开cmd
输入oobe\\Bypassnro
电脑会重启
然后电脑会出现我没有Interner这个选项
格盘重装
U盘购买
容量建议8G以上(不能再小了)、速率建议USB5Gbps以上(2.0也行)、A口C口均可,根据设备选择、通常建议是16G或者32G,当然你再买大一些的也可以
我们随后会把这个U盘制作成系统安装盘
这个有点像很久以前的系统安装光碟,或者说..软碟
只不过把系统盘的存储介质换成了U盘,U盘的速度相比光碟读写会更快,因此系统安装的速度也一定取决于你U盘的速度,所以建议买USB3.0规格或以上的U盘
U盘准备好了之后,我们就可以制作启动盘了
第一种是官方的安装工具制作U盘
第二种是第三方的U盘引导工具刻盘
第三种是winPE的U盘
比这个制作镜像方便多了,而且在PE里运行DiskGenius快速格式化硬盘,镜像也能用安装器直接安装 更方便,而且PE里还有一些特殊的功能很实用
PE是目前使用最广泛的装机工具,也是从Windows XP就开始延续下来的使用习惯,但也因为它流传的时间够久远,PE也有很多”弊端“,就比如,有些PE它安装出来的系统会捆绑广告软件,篡改浏览器首页等等,就让人很不爽
既然都重装系统了,那得保证你装出来的系统,跟微软提供的镜像包里一模一样
1. 官方Windows11镜像制作工具
首先进入微软的软件下载中心
https://www.microsoft.com/zh-cn/software-download
点击选择你需要的系统版本
这里我们以Windows 11为例
在这个页面里,你可以在「创建Windows 11 安装」这一栏点击立即下载,就可以获得一个启动盘制作工具
把U盘插到你的电脑上,如果你的电脑此时已经无法使用了,可以用另一台能运行的电脑来完成U盘制作
制作过程非常简单甚至可以说「无脑」
点击下一步
下一步
在这一项里选择U盘
选择对应你插上的U盘盘符
注意这里最好只插你要制作的盘,拔掉其他无关的盘,接下来会格式化掉你的U盘里所有的内容,确认完毕之后,它就会开始自动化的启动U盘制作过程了
但是接下来就是痛苦的时候了,它的这个制作工具只有几MB,但众所周知,完整的Windows安装镜像可得4、5GB,于是它就得给你现场下载镜像
注意到这个「不会影响你正常使用电脑」的提醒了没, 意味着它…,不怎么占用网速,所以下载真的很慢很慢,通常要花一个小时甚至以上的时间才能够准备好,真的千兆宽带专线硬是用出了10兆小水管的感觉
2. 第三方工具来进行启动U盘的制作
常用的制作软件推荐Rufus和Ventoy
Rufus刻盘工具下载:https://rufus.ie/zh/
Ventoy工具下载:https://ventoy.net/cn/index.html
Rufus 是一款格式化和创建 USB 启动盘的辅助工具。
本软件适用于以下场景:
- 需要将可引导 ISO (Windows、Linux、UEFI 等) 刻录到 USB 安装媒介的情况
- 需要处理未安装操作系统的设备的情况
- 需要在 DOS 环境下刷写 BIOS 或其他固件的情况
- 需要运行低级工具的情况
Rufus 麻雀虽小,但五脏俱全!
一个1.4MB的软件就能直接把系统镜像刻录到U盘内,实现跟官方工具一样的效果
这时候我们就需要准备另一个东西叫系统镜像了
Windows系统镜像下载
Windows系统镜像下载:https://next.itellyou.cn/
那如果你非要问装哪个系统好,或者说,我的新电脑可以通过这个方式装老系统吗?
有个很实在的判断办法是你的电脑有什么版本的驱动?
有一个简单办法来确认这一点
你可以先上你的笔记本电脑官网查一下这个型号的机器有什么版本系统的驱动
通常来说新的电脑只有Windows11的驱动,老一点的可能Windows8.1 Windows10、11都有,再老一点可能还支持Windows7
系统通常向后兼容,也就意味着,老电脑可以装新系统,但新电脑装老系统,可能就没办法正常使用所有功能了
从我个人的习惯来说,建议是如果能装Windows11,就尽量装Windows11好了,目前从兼容性等各种角度来说,Windows11基本上跟之前的系统一样,没太多毛病,并且由于12代之后的酷睿处理器,加入了大小核功能,而Windows11兼容性是相对来说最好的,所以原则上我还是更建议你安装Windows11一些,性能方面不容易出问题
当然 如果你的工作比较特殊,对系统有硬性要求,老的系统硬要装也是可以的,就是驱动适配方面可能只有通用版,导致一些功能会不正常
驱动下载地址
联想 https://newsupport.lenovo.com.cn/notebook.html
戴尔/ 外星人 https://www.dell.com/support/home/zh-cn/Products?app=drivers
惠普 https://support.hp.com/cn-zh/drivers
华硕 / ROG https://www.asus.com.cn/support/Download-Center/
微星 https://www.msi.cn/support/download/
机械革命 https://www.mechrevo.com/service/
神舟 http://archive.hasee.com/Chinese/download/computer.aspx
七彩虹 https://www.colorful.cn/product.aspx?mid=158
机械师 https://www.machenike.com/offline/driverUnit
雷神 https://www.thunderobot.com/service/download.html
宏碁 https://www.acer.com.cn/support.html?type=1
然后是系统版本
一般微软的镜像会分为两种
C版的系统通常可以安装家庭版、专业版
B版的系统可以安装教育版、企业版、专业版、专业工作站版
如果没有特殊需求我更建议选择家庭版,目前家庭版可以满足绝大多数用户的使用需求,即便没有组策略工具,现在也能通过修改注册表的手段停止系统更新,关闭Windows Defender等操作。而且我们现在的笔记本通常都是包含了一份家庭版系统的激活序列号,相当于你已经为这个系统付过钱了,这个系统的激活码会一直绑定在你的主板上,重装完系统之后,机器会读取你的激活码为你自动激活
如果你安装的是其他版本那货不对板就没有办法激活了
接下来就是下载镜像了
我们这里选择Windows11 Consumer版本
然后我们用管理员模式运行Rufus工具
设备选择你的U盘,引导类型选择镜像文件
点击右边的选择按钮找到刚才下载好的镜像
分区类型就默认是GPT,目标系统类型也保持默认UEFI即可
这两个选项都是新笔记本默认支持的
下面的格式化选项保持默认就行了
注意:上面的微软官方工具以及这个Rufus工具都会对U盘进行格式化,清空U盘里的所有数据
所以说做系统盘之前也请记得保存好U盘里的重要文件
然后点击开始
这里跳出的选项我建议是默认,或者你根据你的需求来
然后确认等待片刻,一个系统盘就做好了
拔出U盘重新插上之后,U盘里应该会有这些文件
如果中途出现了报错,那可以换一个镜像或者换一个接口、换一个U盘再试试看
这个时候把U盘插上
以联想拯救者R9000X为例,按F2进入笔记本的BIOS,点击「More Settings」
进入高级管理界面,按F9先还原一遍出厂设置,再在BOOT目录里把U盘设置成第一启动项
再按F10保存并重新启动,就能引导U盘启动了
当然你也可以在开机的时候猛按F12进入高级启动选项,在这个界面里选择U盘启动也能达到同样的效果
除了上面提到的Rufus
另一个工具Ventoy也是
它的原理类似先给U盘制作一个引导目录,但不同的是它可以在U盘里存放多个系统镜像
然后启动后再进行加载,这样就不用每用一个镜像就要重新刻一遍盘了
下载这个软件后解压,以管理员启动「Ventoy to Disk」
然后这里点击安装
它会提示你格式化 点击确定之后,它会自动给你进行U盘引导程序的生成
完成后你在此电脑里能够找到U盘对应的盘符
接下来你就可以在这个盘里放入你需要的镜像,然后弹出U盘
把U盘插上电脑和上面的步骤一样选择U盘启动
部分电脑可能会在启动的时候提示你,你的电脑安全策略不允许你启动这个U盘
这时候你可以选择在BIOS里找到Secure boot选项把它关闭
这样就能顺利启动了,启动后接下来就进入安装步骤
进入这个页面后选项可以保持默认点击下一页点击「现在安装」
在这里选择你要安装的系统版本
上面有提到过如果你想直接激活那选择家庭版就行了
接下来 勾选「接受软件许可条款」点击「下一页」
这里它会提示你执行哪种升级的安装选择「自定义」
即可跳转到磁盘选择页面 它会问你「你想把Windows安装在哪里」
如果你的电脑里已经安装了系统
你会看到这样一个画面
驱动器0加上好几个不同的分区1234,后面也会分别标注类型
分别是系统分区、MSR分区(保留)、主分区、恢复分区
这些分区是系统正常运行的必要选项
如果你不是打算全部清空,请不要对它进行调整
如果你需要分盘,或者保留你硬盘里其他目录的
比如说D盘的内容,你可以通过容量来判断哪个是C盘,然后格式化C盘对应的「主分区」,再选择安装到C盘里,这样你D、E盘等其他盘的内容就会被保留下来
如果你只有一个硬盘,最好是整个硬盘清空,全部删除,重新进行分区,这样能解决大部分因为系统安装导致的BUG
而且现在大家普遍使用的是固态硬盘了,基本不需要遵循之前机械盘那种需要多个分区 把软件尽量放在D盘的习惯
所以我通常是粗暴地把对应驱动器的所有分区都删掉,因为数据我全部都备份过了
所以不用害怕,然后直接点击下一步
系统会直接给你重新自动分区,并且把系统安装在「主分区」内,接下来等待它自动读条多次重启
然后就又进入到熟悉的界面了 然后你可以按照屏幕提示进行初始化再漫长的下一步下一步下一步之后多次重启,最后进入到桌面
如果是重置系统,那到这一步就结束了
但如果是给笔记本重装的话,到这一步只能说完成了50%,你会发现初始化过程中屏幕帧数很低,甚至有的机器触控板不能用、无法联网、没有声音
接下来是我认为最重要,但很多教程里都不会教的你的一步,也是系统重装过程里无可或缺的一步,那就是装驱动,虽然它看起来已经是一件非常简单的事情,甚至在新版Windows10/11操作系统里,你只要连上网,打开Windows自动更新功能,它会自己给你打驱动,设备管理器里的问号就会自动一个个消失,
但是从使用这么久的经验来看,这并不是一个最好的方法,微软给你自动安装的,通常是它们数据库里,根据你的硬件「识别的硬件ID」后,提供出对应的驱动,由于只是通用版,它并不是你电脑OEM厂商根据你的电脑实际验证过的版本,所以它基本上只做到了「能用」,但可能会“缺胳膊少腿”,还有一些特殊型号的部件,它也可能根本不识别,更有甚者,像这台R9000X一样,默认装好系统后,系统里并没有集成无线网卡驱动,它也没办法直接插网线,上不了网,自然也用不了这个自动更新了。
通常我们的笔记本品牌官网都会提供对应型号的驱动,所以最好的办法是,提前在官网下载驱动,一个个安装,这里用拯救者R9000P举例,首先到联想驱动下载的网站,找到R9000P对应的驱动页面,分别下载这里对应部件的驱动
我习惯性把我们需要安装的驱动分为几个大类「芯片组类」、「声音类」、「显示设备类」「网卡相关」、「外设相关」、「软件相关」
这里头有一项比较特殊的是「BIOS」,如果没有特殊的情况,BIOS没有必要下载更新,切记
安装顺序在这台电脑上没有额外的要求,我个人的安装习惯是先安装「芯片组相关」的驱动,之后再安装其他驱动。安装之后 最好是按提示要求重启
R9000P的组件算是比较少的,如果是一些功能更多的,那驱动数量通常会更多,这时候最好是打包直接全部下载下来,一个个安装上去,虽然有些麻烦,但这是最保险也是最稳妥的办法
另外各家的控制中心软件通常也会提供驱动安装功能,大部分主要驱动也可以通过控制中心来安装
但这个软件的驱动检测不是很全面,部分缺少的驱动它可能检测不出来,可靠性不如官网下载驱动来的高
等全部安装完成后,这时我们可以打开设备管理器检查是否有黄色的感叹号,如果没有或者你各项常用功能都正常的话,那装驱动基本上就到此为止了
最后就是设置和激活步骤,如果你按照我上面的提示安装的是家庭版的系统
那只要联网你的电脑就应该已经完成激活了可以在「设置」-「系统」-「激活」页面里找到
但如果你安装的是其他版本的系统,而系统又没有自带数字激活的密钥
可能就需要手动激活一下Windows自带了Windows软件授权管理工具Slmgr命令行,可以通过CMD快速设置你的版本密钥激活密钥
或者是设置KMS服务器地址或者通过第三方的KMS工具进行激活
但无论如何请支持正版,谢谢!